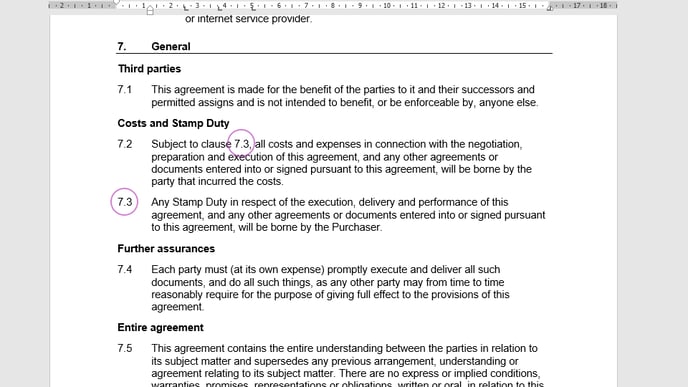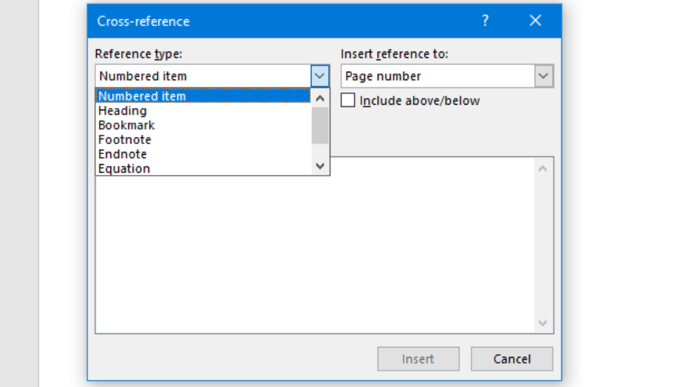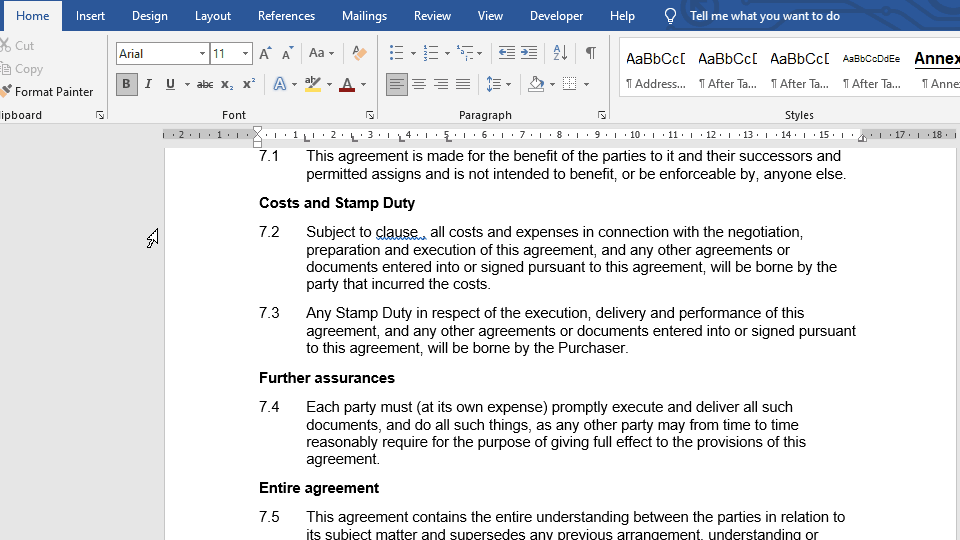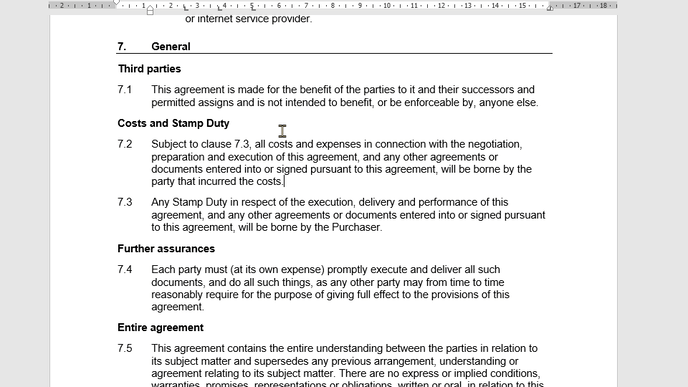Automatic cross-references are a high use feature of Microsoft Word when building document templates to link to your smart online forms. A cross-reference allows you to create a link within a document template to another part of the template to tell readers where to go to find more information about a topic.
For example, you might use a cross-reference to link to an annexure or paragraph that appears elsewhere in the document template. You can also refer readers to headings, page numbers, footnotes, endnotes and more.
The advantage of using automatic cross-references over manual references is that the item being referenced (heading, paragraph etc.) will likely move during the document generation process, causing the initial hard-coded reference to be wrong in the generated document. As the name suggests, automatic cross-references automatically update when content is removed from your template during document generation, meaning the link between the cross-reference and the references item is preserved and updated.
Create the referenced item
Before you can create an automatic cross-reference to an item you need to create the item in your template. The items you can reference are:
- Numbered items
- Headings
- Bookmarks
- Footnotes
- Endnotes
- Equations
- Figures
- Tables
Insert the cross-reference
Inserting an automatic cross-reference is easy - simply follow these steps:
- At the location in the document template where the automatic cross-reference will go, write an appropriate sentence to introduce the cross-reference ie, "See page X for more information" where 'X' is any placeholder for the cross-reference.
- Move your text cursor to the cross-reference placeholder text.
- Navigate to the "Insert" tab in the MS Word ribbon.
- In the "Links" group, select "Cross-Reference". A dialogue box will open.
- Using the two dropdown lists, select the desired 'Reference type' (see above) and 'Insert reference to' (to choose how the item is referenced eg, page number, paragraph number or relative position).
- Select from the list of referenceable items. For example, if you selected 'Numbered item' as the 'Reference type', a list of all numbered items you can reference will appear under 'For which numbered item'.
There are two additional customisations available when inserting cross-references:
- Hyperlink - check 'Insert as hyperlink' to create a hyperlink from the cross-reference to the referenced item.
- Relative position - check 'Include above/below' to include the relative position of the reference item to the cross-reference. For example, "See paragraph 10 below for more information".
Updating cross-references
Cross-references do not automatically update when you make changes to your document. To update an individual cross-reference, highlight it and press F9 or right-click and select 'Update Field'.
To update all cross-references in your document:
-
Press Ctrl + A (or Edit > Select All)
-
Press F9 (or right-click and select 'Update Field').
Cross-reference corruption
Automatic cross-references may become corrupt when
If you see the following errors in your template after updating or generated document, there is a cross-reference issue:
- "Error! Reference Source Not Found" – this arises where a cross-reference has been inserted to a paragraph that has since been deleted.
- "clause 0" and similar phrases – these arise where a cross-reference has been inserted to a numbered item that has since had it's numbering removed (ie, the style of the relevant paragraph has been changed from a numbered style to an unnumbered style).
To help ensure that these types of errors do not appear in your generated documents, make sure that if a referenced item is conditional, the cross-reference exists within a similar range of conditional content.