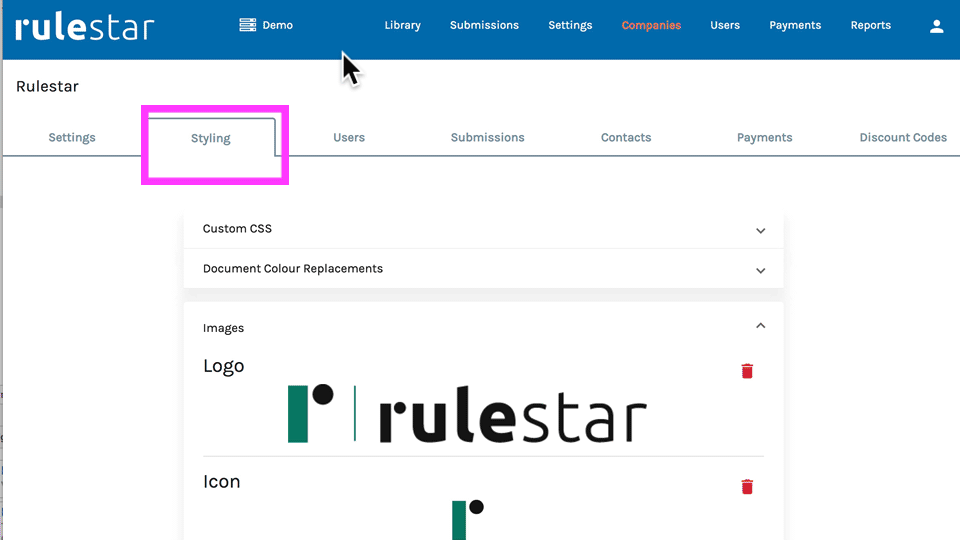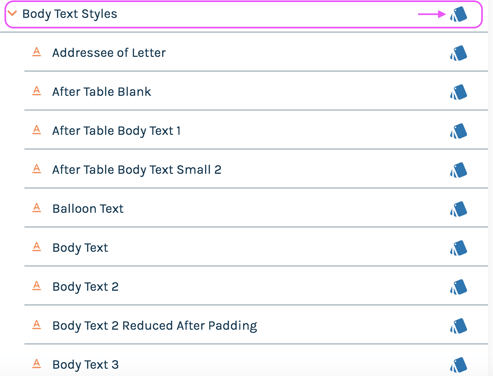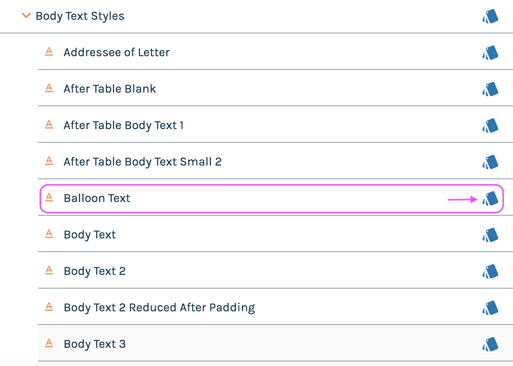When building your product, there are great advantages in using 'styles' in MS word. It makes the styles in your templates much more consistent than manual styling and saves you time for styling in the long run. Most importantly, it enables you to utilise a great feature in the Rulestar system - customising document styles.
Should you wish to change the styling in all your templates, for example, changing the font of body texts in all your templates from Times New Roman to Arial, you can achieve it with a few clicks in the Rulestar builder.
To customise document styles, following the steps below:
- Go to "Companies" > Find the user whose document styling you wish to change.

- Select "Styling" > Navigate to "Document Styles" (see image below).
- Select the style(s) that you wish to change > select
 "override default document styles". Note: changes can be made at different level.
"override default document styles". Note: changes can be made at different level.
Style categories and individual styles
To save you maximum amount of time for changing styles, Rulestar has grouped individuals styles exisiting in the template into different categories based on their common usage. These categories are:
- Title Page
- Body Text, Heading, Heading 2
- Two Columns: Body Text, Heading, Heading 2
- Blank Lines
- Miscellaneous
For example, if you decide to alter "Body Text Styles", which is a style category, all sub-styles under this category (Addressee of Letter, After Table Body Text 1, etc) will be altered altogether.
You can also change styles individually. For instance, you can change the style for Balloon Text by clicking the symbol![]() next to it, without impacting any other styles.
next to it, without impacting any other styles.