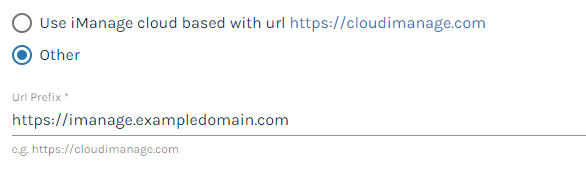How to enable and use the iManage integration with Rulestar
The iManage integration allows you to save documents created in Rulestar directly to your iManage environment. Each time you submit a form to generate a document, you'll be asked where you'd like to save your document (either an existing or new folder) and The associated MS Word files will be automatically saved to that location.
You can also save [MS Word] documents to iManage directly from the Submissions table by clicking on the 'More Actions' icon and then choosing 'Send to iManage'.
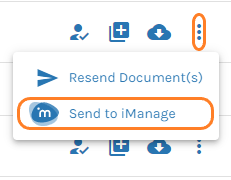
Your iManage integration is not yet enabled. To enable this integration, you must have App Management and Settings Management privileges in iManage for your account.
Upon clicking the Enable button, you'll be prompted to sign into iManage using your credentials. After successful authentication, Rulestar will gain access to your iManage account and you'll be able to save your Rulestar documents directly into your iManage workspace. Each time a user from your Rulestar account submits a form, we'll check if they have a valid iManage session open and use those credentials to refresh their permissions. If they don't have a valid session open, they'll have to sign in using their iManage credentials.
Choose of Domains
Depending on when your iManage account was created, you may be on the Cloud iManage (more recent installations) or be using a privately hosted domain (older installations). If you're on the Cloud iManage service, just choose this option and click 'Enable' to get started.
If you're on a private domain, you'll need to find out what the URL prefix for your instance of iManage is in order to enable the integration. Once known, just choose the 'Other' option in the integration tool and enter the URL Prefix before clicking 'Enable'.