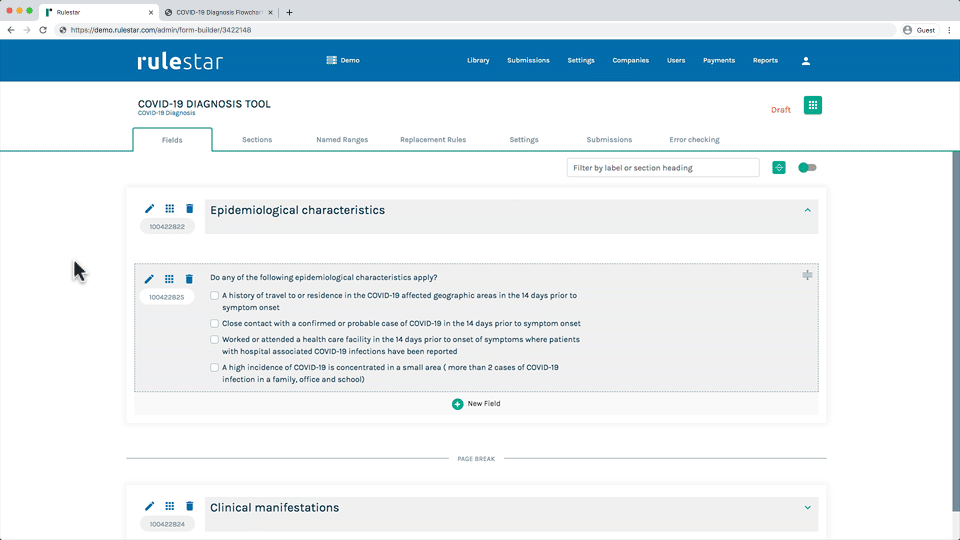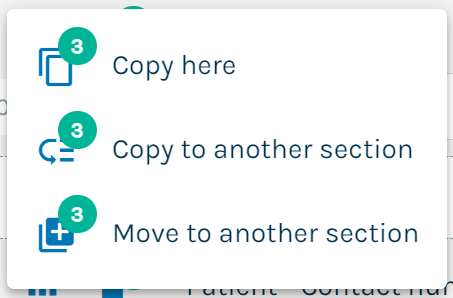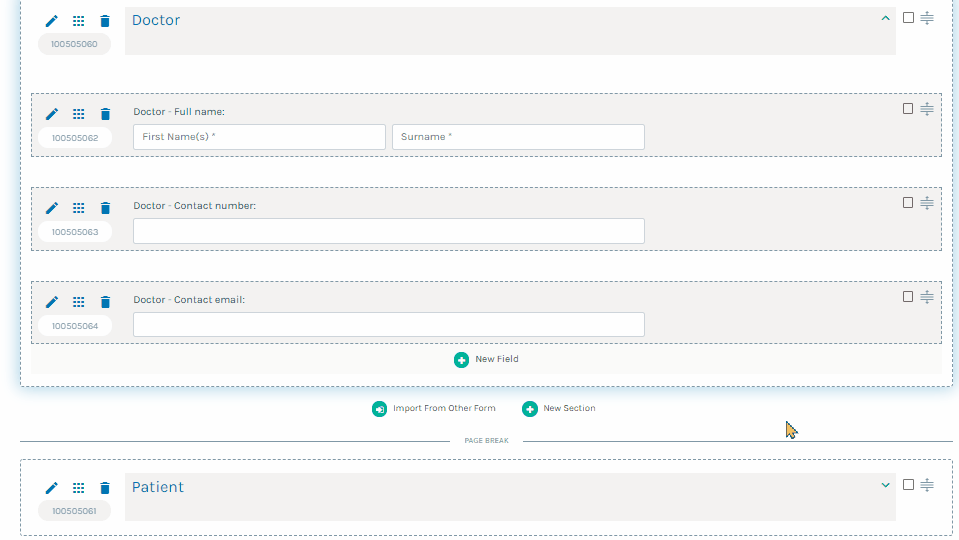Cloning fields is a quick and easy way to add new fields into your form. To clone a field, simply click on the square menu icon for the field and then you can choose between cloning the field in the same section or cloning it into a separate section.
When the new field is created, the edit panel on the right will automatically open up for you and you'll see that the word "Copy" has been added at the end of the field label. This is to indicate that the field was created by cloning another field. You can then edit your new field.
Cloning multiple fields
You can clone more than one field at a time (into the same section or a different section) by first selecting all the fields you want to copy. To do so, select each field by checking the checkbox on the top right of the field (left of where you reorder fields). After you have selected the desired fields, click "More actions" on any of the selected fields and the field action menu will display. As you can see in the image below, when multiple fields are selected (eg, 3), the number of fields selected will display and each action will apply to all those selected fields.
After selecting the clone location, you are given the option to perform a find-and-replace on the field labels. To do so, check "Replace in the labels of the copied fields" and fill out the "Find" and "Replace with" and press "Ok".