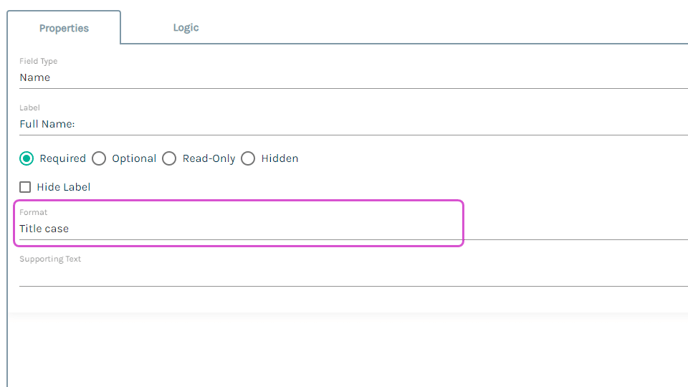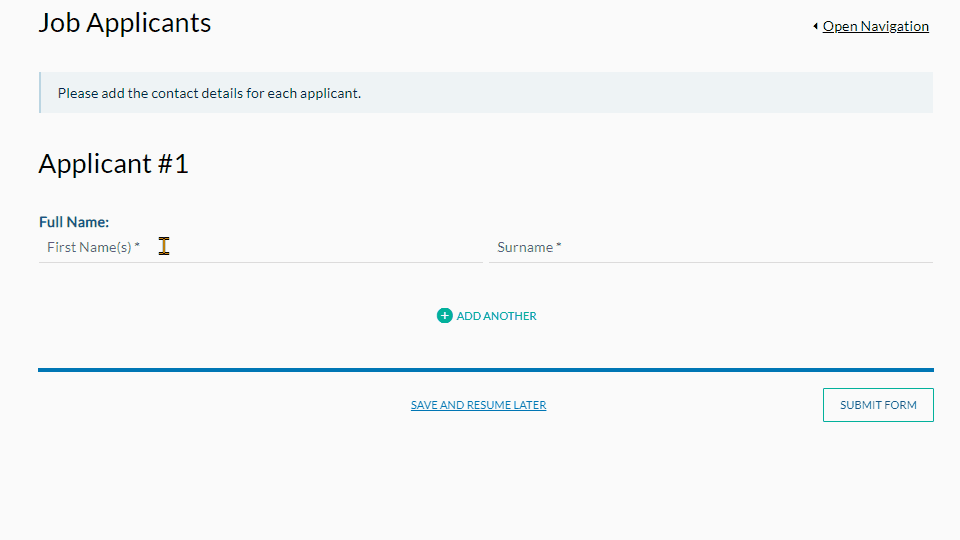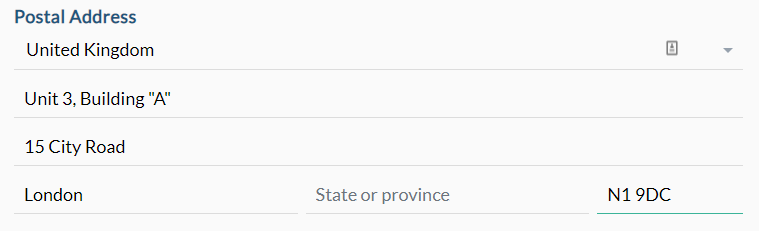Change the format and case of names, text and addresses used in forms and documents
Form-based formatting
Often the text or address entered into a field needs to be formatted into a particular case (e.g. title case, upper case, etc.) in order to be used most effectively both as a token in the form or when merged into a document. Each field type allows for different formats but we'll concentrate on those applicable to Names, Text and Addresses in this article. If you would like to learn more about Number and Date formats, please visit the articles on those fields.
To change the format of any field, open the 'Properties' tab using the context menu in the left of the field and use the dropdown menu under 'Format' (see the screenshot below).
Note that formats applied to fields affect how answers appear in the form when used as tokens as well as in the document when merged.
Name Fields
Names can be formatted into either Title Case or left 'as entered'.
Title case means that the first character of every word will be in upper case whilst the following characters will all be lower case. For example, 'john williams' will appear as 'John Williams' and 'JANE' will appear as 'Jane' when formatted as 'Title Case'. Whilst this is useful in most situations, it's important to note that there are occasions where this will have an undesired effect. For example, 'McDonald' becomes 'Mcdonald' and 'van Ruyen' becomes 'Van Ruyen'. Note that names separated by apostrophes such as O'Reilly will be handled correctly as they are effectively treated as two words.
If "None" is selected, the name will appear exactly as it was entered by the user.
Text and Text Area Fields
Text can be formatted into many different cases which are explained in the table below.
| Option | Meaning |
| None | All letters remain as entered. |
| Title Case | The first letter of each word in upper case and all other letters in lower case. (See the explanation under 'Name Fields' for further details.) |
| Capitalise the first letter of each word | The first letter of each word upper case and all other letters as they were entered. E.g. 'abCDef ghiJK' becomes 'AbCDef GhiJK' |
| Capitalise the first letter of the first word | The first letter of the first word upper case (independent of punctuation) and all other letters remain as they were entered. E.g. 'the fOX. the mouse' becomes 'The fOX. the mouse.' |
| All lowercase | All letters in each word in lower case. E.g. 'The QUICK Brown Fox' becomes 'the quick brown fox' |
| All caps | All letters in each word in upper case. E.g. 'The QUICK Brown fox' becomes 'THE QUICK BROWN FOX' |
Address Fields
Addresses have two available formats, 'All on one line' and 'Letter style', both of which are available with or without Title Case applied (see Name Fields for an explanation of Title Case).
As the name implies, the 'All on one line' format will show the address as a single line of text with commas separating the address and suburb's first two lines. As such, using the 'All on one line (Title Case)' option the address in the image above would be displayed (or merged) as:
Unit 3, Building "A", 15 City Road, London N1 9DC, United Kingdom
'Letter style' formatting is used to separate the address into several lines. As such, the same address as above would now appear as:
Unit 3, Building "A"
15 City Road
London N1 9DC
United Kingdom
Document-based formatting
In addition to the standard merge field modifiers, Name Fields have two unique modifiers available for use in templates. They are:
- /first/ - merges the whole word entered into the 'First Names' sub-field (ie, a first given name but not additional given names), and
- /last/ - merges all the text input into the 'Last Name' sub-field.
The name field modifiers automatically capitalise the first letter of the text that is merged into the document. Do not use other modifiers (such as * and ^) in the same comment.
Click here for an example of how the Name Field modifiers can be used.