Intake forms are similar to child forms in that they are smart online forms that exist as a subset of another form, known as the "parent form". The purpose of intake forms is to collect certain information from a third party, such as a client, in order to prefill it into your smart online form for completion.
For example, when drafting a will for a client, a lawyer might use an intake form to capture specific details, such as the client's name, date of birth, and address. as well as other information such as the details of whom the client wants to leave specific gifts to. Child forms can only have fields and sections that exist in the parent form in the same order as the parent form.
Creating an Intake Form
To create an intake form:
- Navigate to a published, unversioned or child form.
- Select the "Related Forms" tab. If it is not visible, click on the arrow at the right end of the tab ribbon to see more tabs.
- Click "Create Intake".
- Enter a name for your intake form eg, by adding "Intake" or other to the name of the form.
- Confirm by selecting "Create".
You will be directed to the newly created intake form. You will see "Child (all edits live)" as the form version.
Customising an Intake Form
An intake form can be customised in three ways:
- hiding fields that you don't want to be displayed.
- changing a "required" field to "optional".
- selecting a default value.
Make sure to consider the logical consequences of all default value on the subsequent fields and sections.
Before you can hide a required field, you must ensure it has a default value (except text fields). Default values provided in a child form will only impact the child form. The changes do not flow back to the parent form.
To hide an individual field:
- Go to "Properties" by selecting the pencil.
- If the field is "required" ensure it has a default value (not required for text fields).
- Select "Hidden". Once a field is hidden, it will display as orange.
To hide a whole section (includes all fields in the section):
- Ensure that every "required" field in the section has a default value.
- Select the "hide all" toggle.
Reviewing an intake form
You can access an intake form directly from the library in the same folder as their parent form (by default, they can be moved folders). Alternatively, you can:
- Navigate to the parent form.
- Select "Related Forms" from the tab ribbon.
- Open the folder where the intake form is saved (usually the same as when the parent is saved)
- Select the desired intake form.
You can return to the parent form by selecting the "Go back to parent form" arrow on the top right of the builder.
Completing an Intake Form submission
When an Intake Form is submitted, the answers flow up into the parent form. The Intake From submission will appear as a saved submission in the submissions history of the parent form. From there, it can be resumed in the normal way.

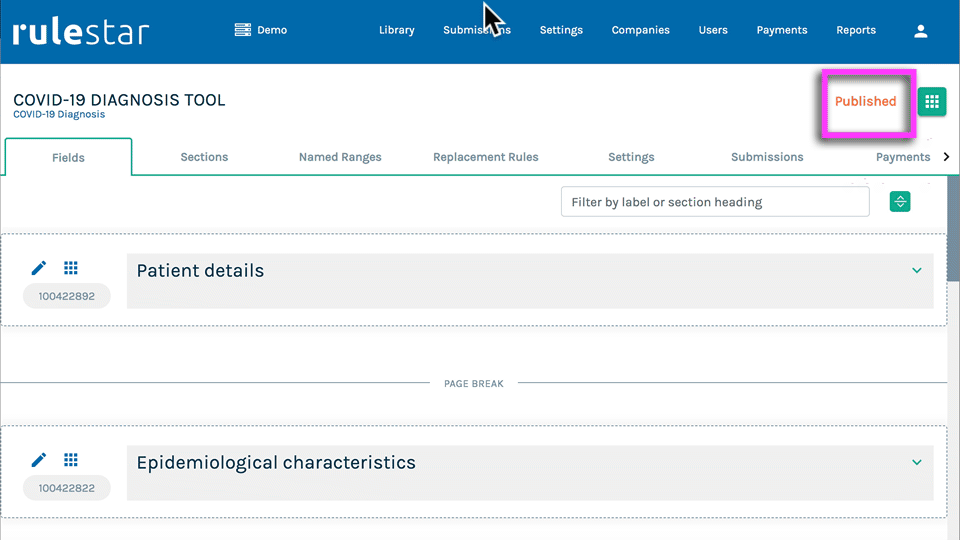
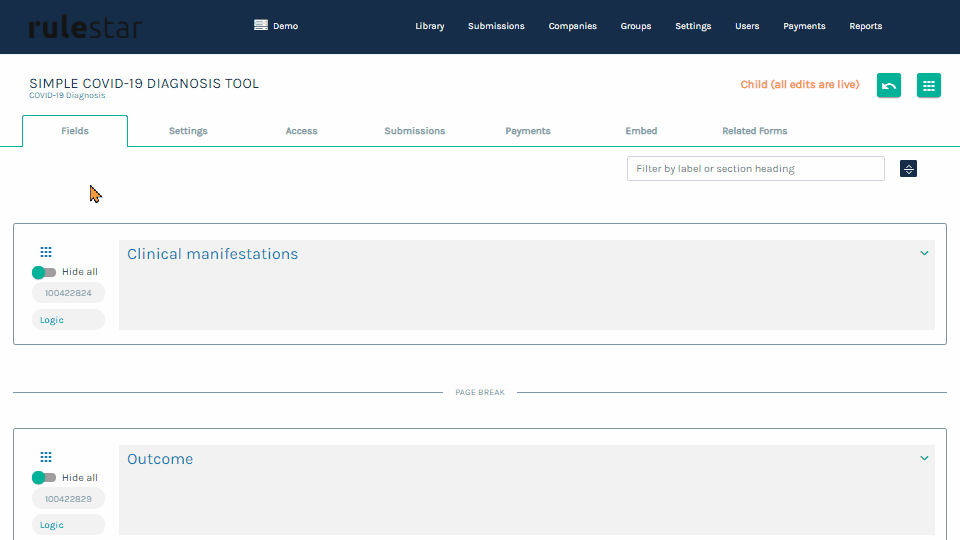
.gif?width=688&height=387&name=hide%20section%20(child).gif)